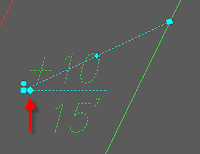Outside styles and label styles, additional customization can be provided:
Pipe and Structure LibrariesPipes and structures are three dimensional parametric parts. Not only must they be drawn, but values, extrusions, planes, and constraints must be configured as well. Creating a custom structure is not easy. If it were, then everyone would be making them and we would all be happy with our parts. There is a little bit of information available on various websites and blogs that can help with getting started. There are no books or classes on it unless you catch a quick one at AU. www.autodesk.com/au has some archived information that can be downloaded.
Custom Assembly Sets
Typical sections can be created and saved as blocks in the template or another DWG file. These blocks can be configured to be inserted and exploded via tool palettes. An advantage to setting up typical sections ahead of time in this manner is that code sets can be modified based on the subassemblies used in these sections. Also, pay items can be configured in these code sets for use with QTO.
In 2010, we can define an "assembly set" for use with the new intersection tool. An assembly set actually comes from an XML file definition that declares what assembly is to be used in full section, left half section, right half section, and on the curb return for primary and secondary roads. The XML file also stores the path and filename where the assemblies reside.
Plan Production Template(s)The plan production template or sheet settings template contains layout configurations for plan, profile or plan & profile sheets. The sheets are arranged along an alignment and match lines are inserted where needed. You would configure your layout with viewport types and scales, border, north arrow, legend, typical notes... anything particular you would want to see on each of the sheets produced.
There has always been a debate about how the plan production template customization should be served:
- Layouts in Civil 3D Styles Template - This option was preferred when plan production tools was initially released in 2007. The styles had to exist in the main template file so that they would exist in the newly created files. But this became unnecessary with the release of a service pack. Now, when sheet files are created, Civil 3D brings in the necessary styles.
- Layouts in One Sheet Settings Template - This option would involve one plan production template. This template contains all layout situations: border, scaled viewports, viewport arrangements, etc.
- Layouts in Multiple Sheet Settings Templates - When Civil 3D is creating sheets with this tool, each sheet file will contain all layout tabs from the sheet settings template. This is not ideal since this potentially could create a lot of useless layouts in one drawing. So a way to avoid the mess is to create one sheet settings template per configured layout.
Sheet Set Template(s) and Data Files
To fully implement sheet set manager, a custom sheet set data (DST) file should be set up. This file contains custom field values, block callout designations, and reference to a sheet set creation template with a configured layout tab and plot setup. The sheet set creation template does not require a configured viewport.
Project Template(s)The easiest part of Civil 3D configuration is creating a project template which is simply a named folder containing subfolders that represent standard directory structure in your Civil 3D project. Project templates are selected when creating a data shortcuts folder or when creating a Vault project.
QTO CustomizationCivil 3D 2010 comes with a feature called QTO that enables you to extract pay items from your design. Pay items can be configured to code sets (corridors pavement quantities) and part lists (pipe network quantities).Pay item information can be configured in a block definition. Pay item information can manually assigned to a block, Civil 3D point, linework, and hatch patterns.
Civil 3D 2010 comes with some pay items files and categorization files already customized. However, they are not complete. Civil 3D can extract quantities for area (pavement and sod), linear measurement (pipes and curb), and individually counted items (trees and lightpoles).
Hopefully, this has got your wheels turning a bit with regard to completing your Civil 3D customization.
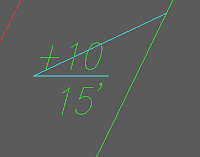 Have you ever tried to anchor a text component to a line component which functioned as a landing to a leader?
Have you ever tried to anchor a text component to a line component which functioned as a landing to a leader?